PCを持ってるよーって方へ
みなさんこんにちは!
きょんしーです!
僕の記事を
読んでくださっている方の
中には
カメラとかはないけど
パソコンならあるよ!
って方いると思います!

スマホだけで
がタイトルですが
パソコンでできるなら
パソコンでやりたくないです?
スマホでも編集はもちろん
十分にできちゃうのですが
正直なところ、やっぱり
操作感は断然パソコンのが
いいです!

スマホからパソコンの
編集画面を触ってもらうと
実感してもらえると
思うのですが
超快適に感じます(笑)
当たり前に
操作画面がでかい
タイムラインの操作性の充実
スマホで指で細かい場所を
踏ん張って弄っていた作業も
マウスでできてしまいます!

その他に
編集アプリによっては
パソコンになることで
使用できる機能の数が
変わってくる場合があります
iMovieを触ったことが
あるのですが
使用できる機能が
mac版の方が圧倒的に
多かったです

他のアプリも機能に差が
あるのかは分かりませんが
編集画面が広く見やすくなる
ことは確実です
パソコンでいうとやはり
互換性の面で強みがあり
使いやすいのですが
それ以外の製品でも
無料の編集アプリは存在する
基本は何でも大丈夫です!
パソコンを持っていない方は
スマホでも十分動画編集が
可能なので
購入する必要はありません!

ただやりやすい面があるので
パソコンを持ってるよ
って方がいれば
パソコンの無料編集アプリを
使って編集をした方が
操作面で非常にやりやすさを
感じてもらえると思います!
以上、きょんしーでした!
最後まで読んでいただき
ありがとうございました!
その他の編集技法!
みなさんこんにちは!
きょんしーです!
一通り前回のブログまでで
おおまかに編集について
書いてきましたが
今回はその他
映像をグッとよくする編集
について書いていきます!

動画を作っているとたまに
なーんかしっくりこない
物足りない感じがする
と感じる時があると思います
動画を作成した際
見直すと
なんか動画が始まった感がない
と思ったら
タイトルをつけてあげましょう!

タイトルをつけることによって
見る人が
何を題材としている動画なのか
一発で分かりますよね
inshotであれば
ツールバーのテキストから
タイトルを作成することが
可能です!
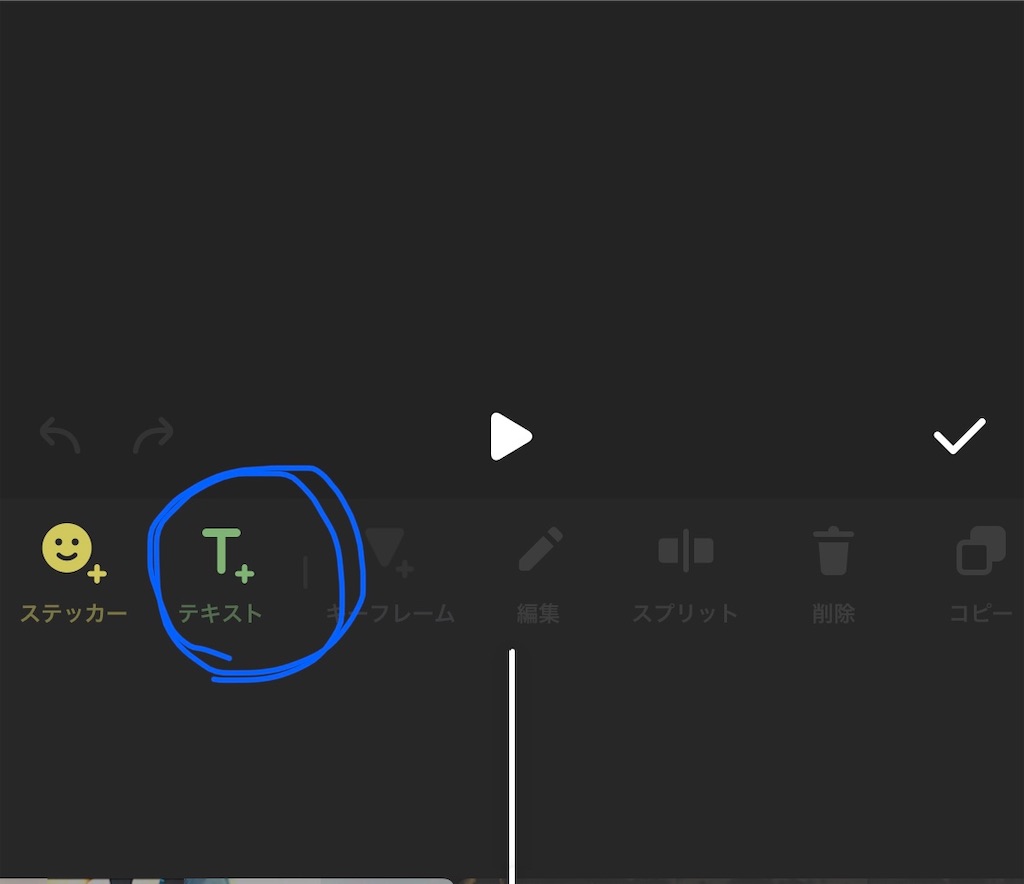
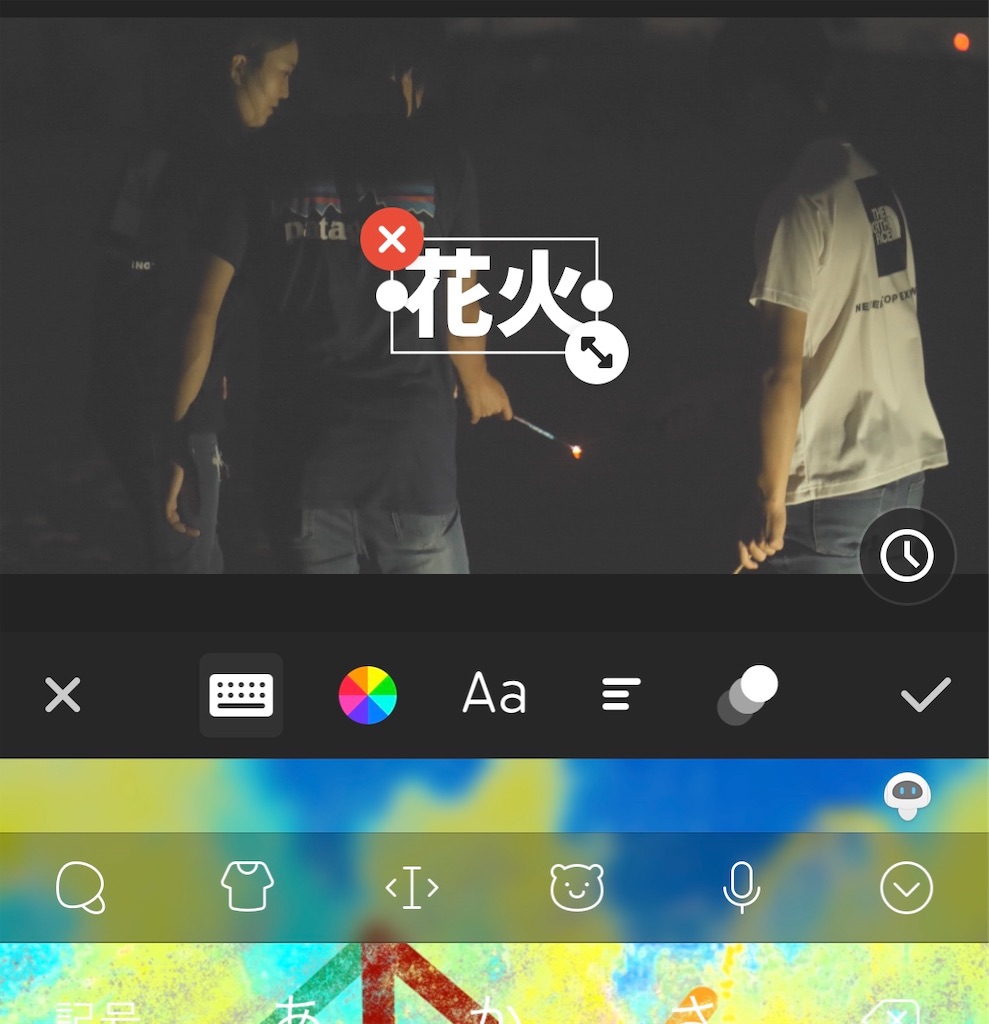
これをテロップとして
利用することも可能です!
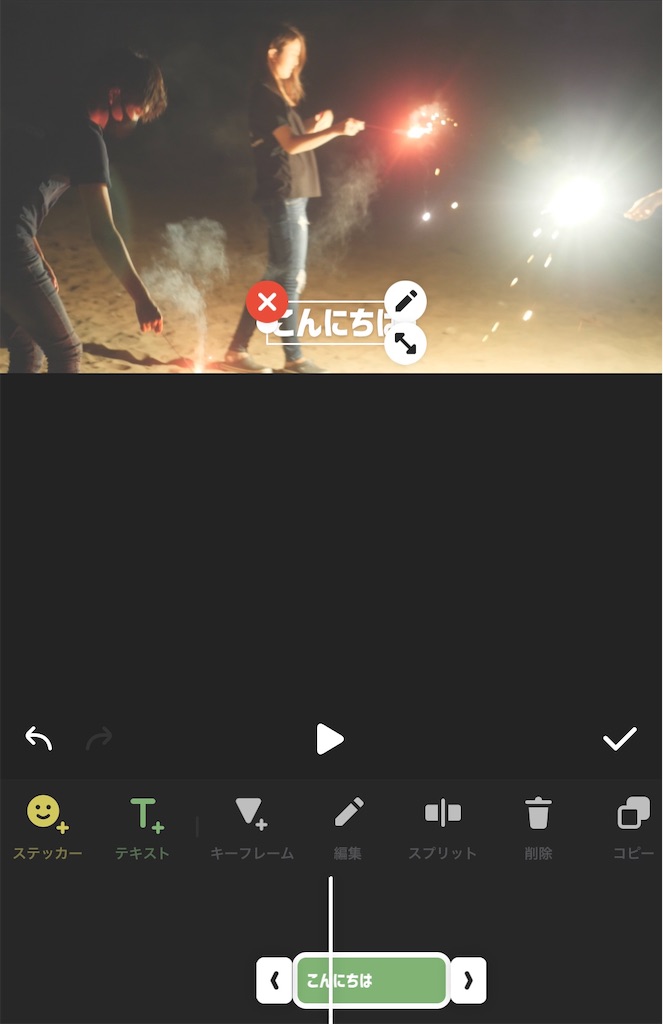
動画にテロップを入れたいな
と思っている方は
Vrew
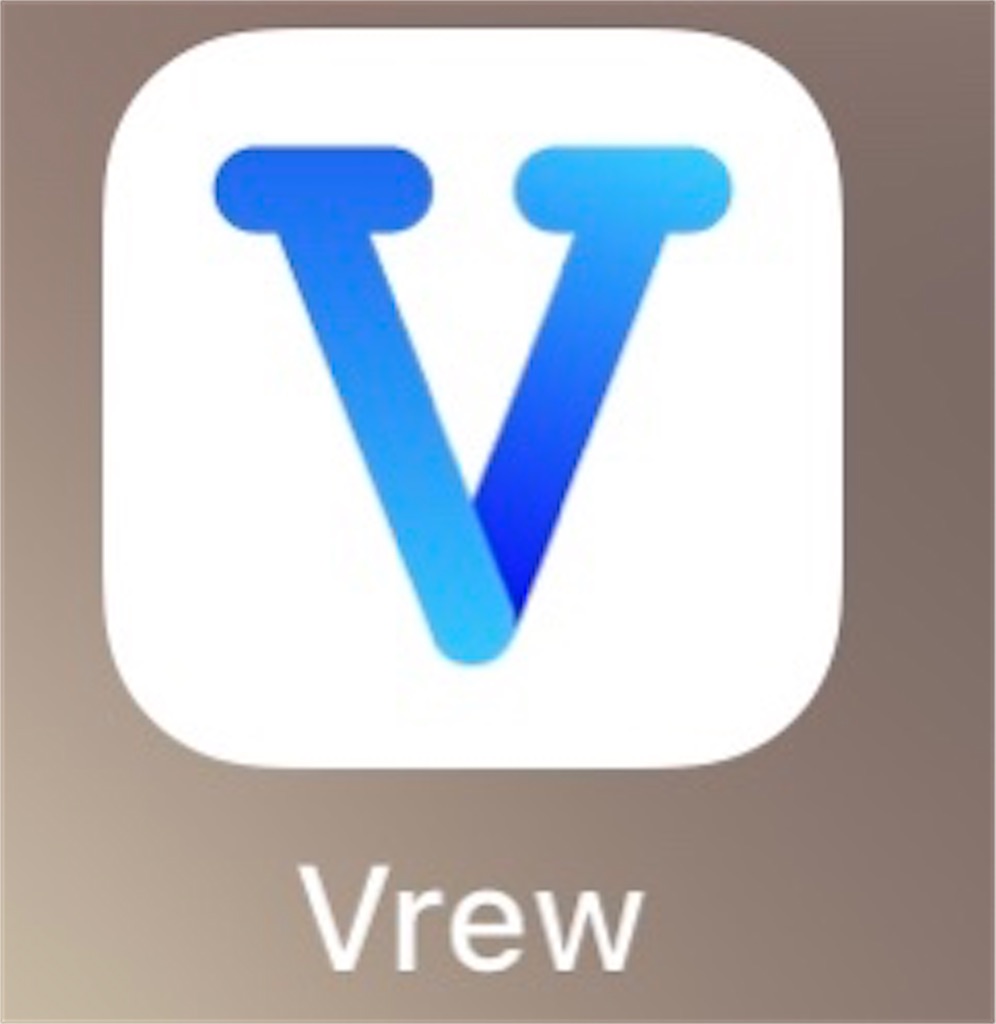
というアプリを使用すれば
アプリ内で動画を読み込む
だけで自動でテロップ出しを
行ってくれます!
精度はそこまで良くないですが
あとで自分で修正できるので
時短にはなります!
■速度可変をしてみよう!
動画素材の速度を可変すること
も編集ではよく使う技法です
動画の速度を早めてみたり
スローモーションにして
スケール感のあるカットに
してみたり
速度可変は動画の味を
最大限出す上で取り入れたい
編集です
素材をスローにすることで
また別の効果が得られます
それは
手ブレを目立たなく
させることです

スローにすることで
手の1ブレのスパンが長くなり
ブレの回数を
少なくすることができます!
■カットを音楽に
合わせよう!
BGMのビートにカットを
合わせてあげましょう!

音楽のほとんどにビートが
あると思いますが
そこにワンカットずつ
はめていくと
カットに統一性が生まれ
非常に見やすくなります
動画編集をたまーにする
友達とかの投稿で
ワンカットをすんごい
長い時間使っている
このカットは一瞬なのに
このカットは長い
サビに入っているのに
サビ前のカットがまだ
続いている
といったような動画
とかを見たことありませんか?

そういった動画があれば
見た当時何とも思わなくても
今見てみるとすごく
気持ちの悪い尺の使い方に
なっているのが分かりますよ
なので
サビに移り変わるときは
必ず違う素材に切り替える
その他も
なるべくカット一つ一つを
ビートに合わせましょう
そうするだけでも
非常に気持ちよく
違和感のない動画に
仕上がります!

ここで紹介した以外にも
動画をグッと引き立てる
テクニックはうんと
あります
撮影段階から意識すべきこと
も当然ありますが
編集で撮影のカバーを
することだってできちゃいます

これから動画編集を
始める人も
始めた人も
まずは撮ってみて
編集アプリを触って
遊んでみてください
あ、こここうした方がいいな
こうしたらめちゃ見やすいな
とか思っちゃったときには
それはもう
動画撮影編集の沼に
ハマっていますよ!
以上、きょんしーでした!
最後まで読んでいただき
ありがとうございました!
B・G・M
みなさんこんにちは!
きょんしーです!
今回はBGMの
挿入について書いていきます!
やはり
動画といえば音楽

切っても切れない縁
だと思っております!
BGMがない動画だと
のっぺりとした
動画になってしまい
僕の体感では
BGMがない動画と
BGMがある動画とでは
体感時間が違います
前者の方が同じ時間の動画
でもすごく長く感じてしまう
全体をとっても
ワンカットをとっても
いずれにしろ
のっぺりと長く
感じてしまうんですよね
動画として深みを出すのは
BGMの仕事でも
あるわけですね!

さて
BGM
と一言で言っても
色々あるわけですが
一番使いやすいのは
歌詞のない
EDM
でしょうか!

BGMとEDM
ごっちゃにならないで
くださいね(笑)
起伏が激しい映像に
したいなら
サビ部分でガツンと
盛り上がる曲
ゆったりだったり
ほんわかするような
映像にしたい場合は
リズムが一定の曲
どんなBGMを使いたいかは
どんな映像にしたいかを
イメージすると
浮かんできやすいし
探しやすいです!

以前のブログで
書きましたが
この曲でこんな映像を
作りたい
と曲から連想させるパターンも
僕はよくしています!
でもBGMを使用するにあたって
注意しなければいけない
ことがあります
です!

自分が動画を作成し
家族、仲間、恋人に
送ったりする分には
大丈夫なのですが
動画でいうと
SNSにあげる際などに
著作権がついてまわります
ほとんどの場合
録音したものをMP3変換して
動画にし、インスタ等のSNSに
アップしても警告が来ることは
ほぼないですが
以前に
彼女とディズニーに行った時の
ものをディズニーの曲にのせて
動画にしインスタにアップ
したところ
一瞬にして
著作権にひっかかっています
的なニュアンスの通知を
受けたことがあります

速攻で消した
わけでなかったですが
現在は投稿を消しています
通知を受けても必ず罰則が
与えられるわけではなさそう
ですが
告訴されれば重い罰則が
課せられる場合があるので
絶対告訴されたくなければ
音楽を勝手に使用する
ことはやめましょうね!
重い話になってしまいましたが
じゃあどうやって音楽を
選んだらいいの??

ということになりますが
著作権フリー
のBGMを使用しましょう
結局のところ
この著作権フリーの音楽が
一番あんぱいであります
利用規約がある場合が多いですが
それさえ守れば
簡単にどの音楽でも
使えちゃうわけです!

著作権フリーにも様々
ありますが
どうせなら
無料で使用できるツール
のがいいですよね!
紹介するのは
著作権フリーの
ど定番ですが
NCS
という
著作権フリーで
いい感じの音楽を使用できる
ツールがあります

ほぼEDM限定に
なってしまいますが
ユーチューバーやテレビでも
使用されている機会が多く
動画全体、OP、END
幅広く使用できちゃいます!
気になるダウンロード方法は
このような流れになります
・YouTubeでncsと
検索します

・概要欄をタップ
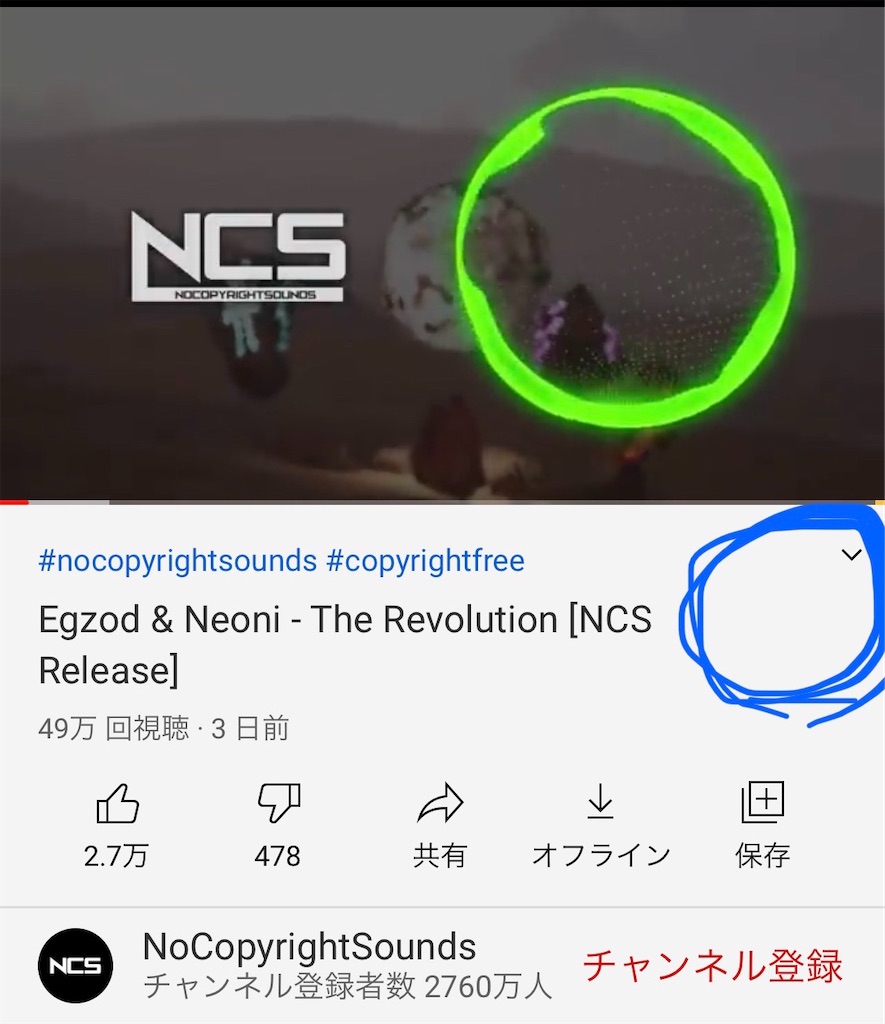
・青の囲いのリンクをタップ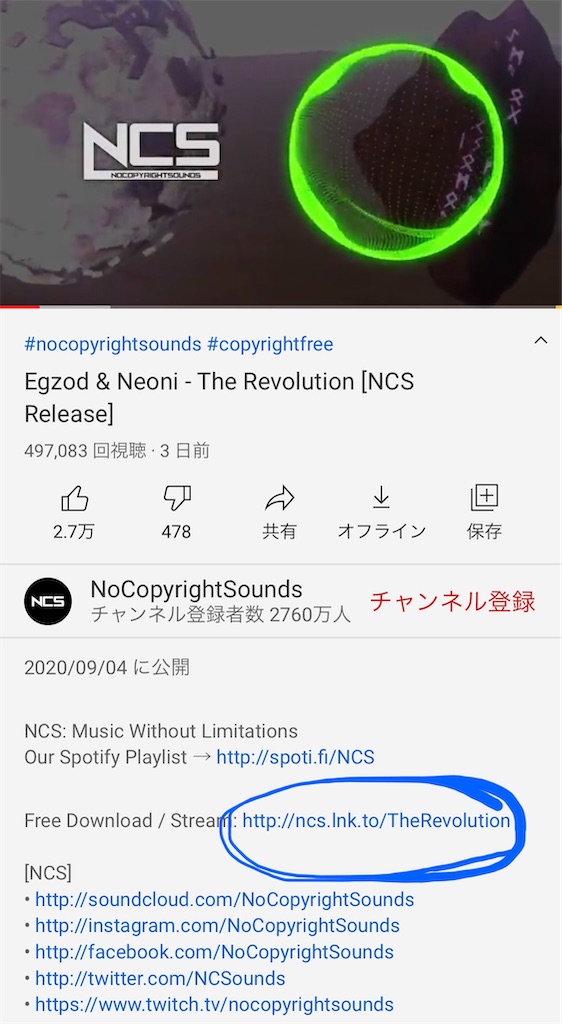
・今回はsafariで開きます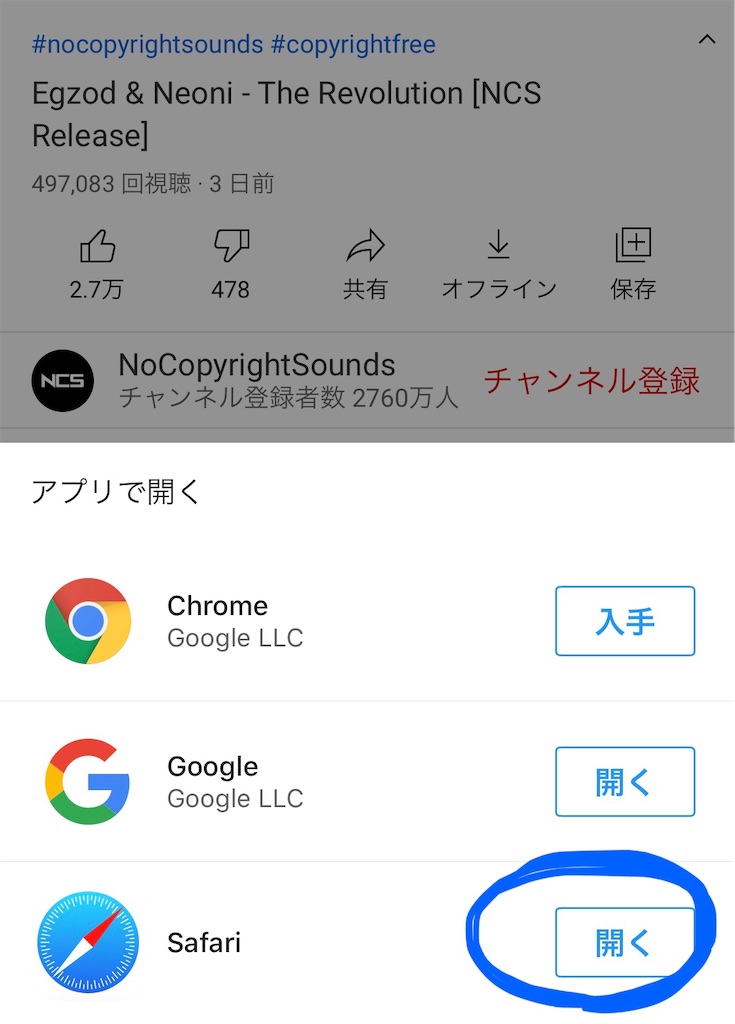
・ダウンロードしたい
リンク先をタップ
今回はフリーダウンロード
で進めます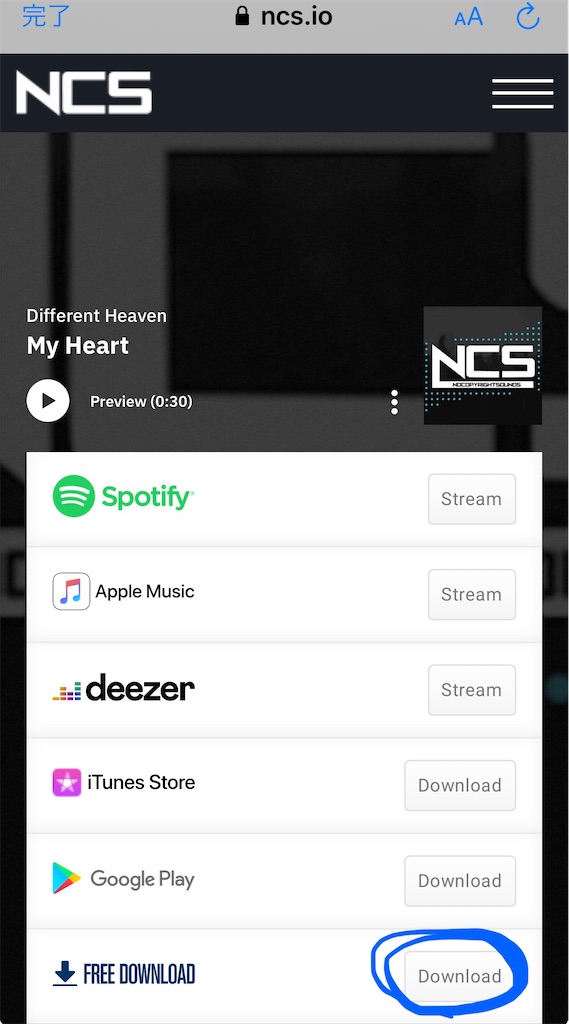
ダウンロードできない曲も
ありますが
この流れでダウンロード
できたものを
動画編集アプリで
くっつけてやりましょう!
ダウンロードした先から
inshotに
落とし込んでやるのが
一番早いです
Androidでも同じような
流れになると思います
上にinshotで開くとありますが
今回その他からいきましょう
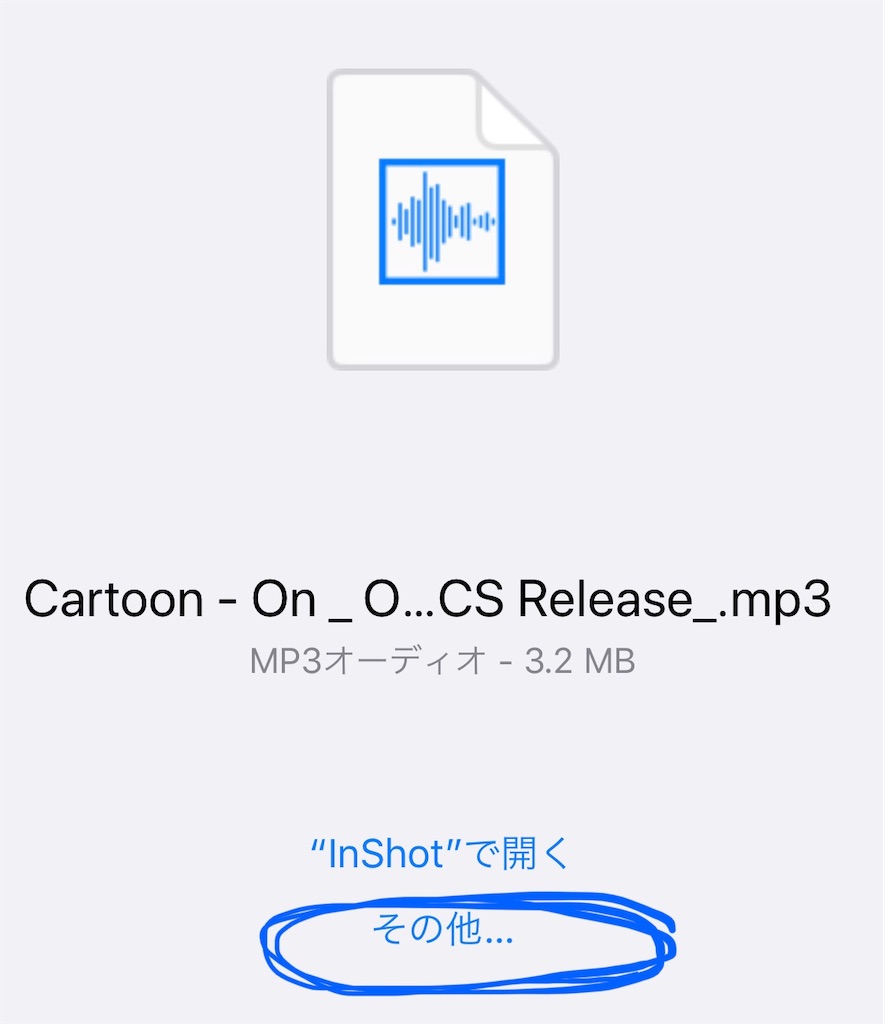
・inshotをタップ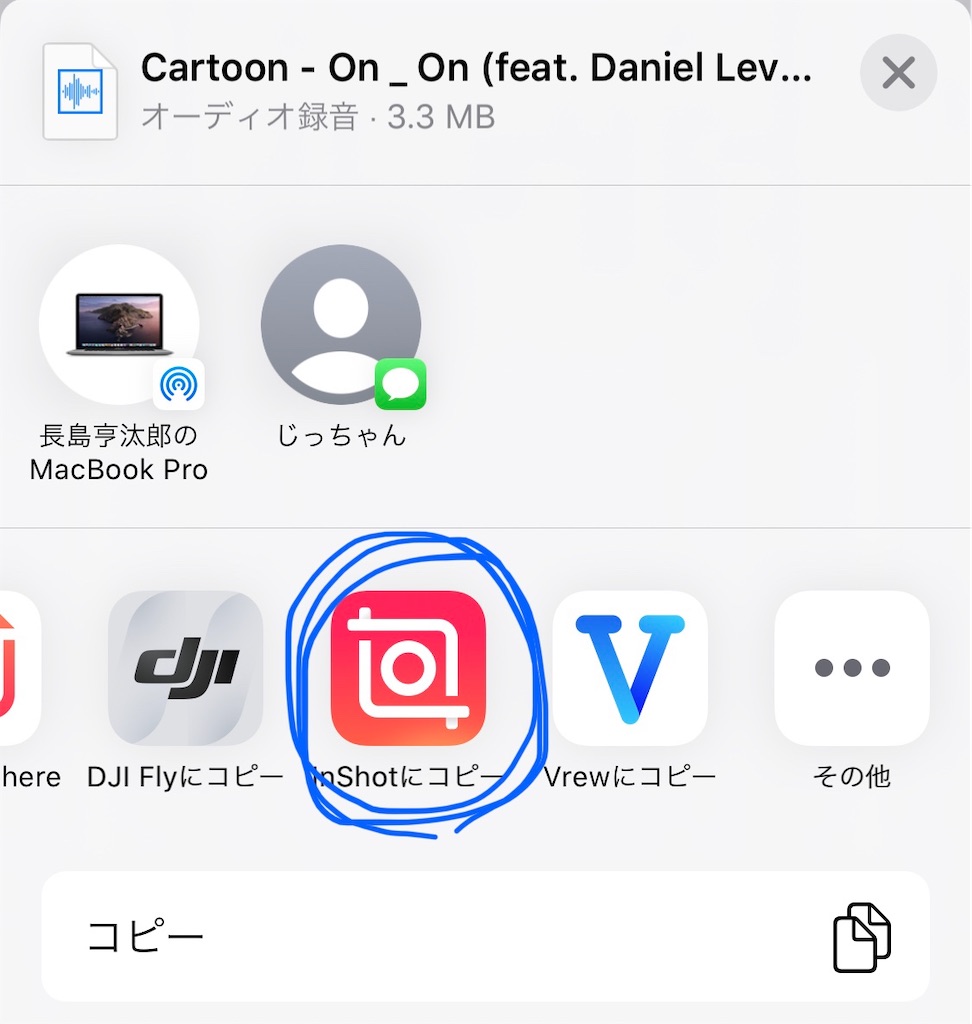
・保存先を音楽に設定して
OKをタップ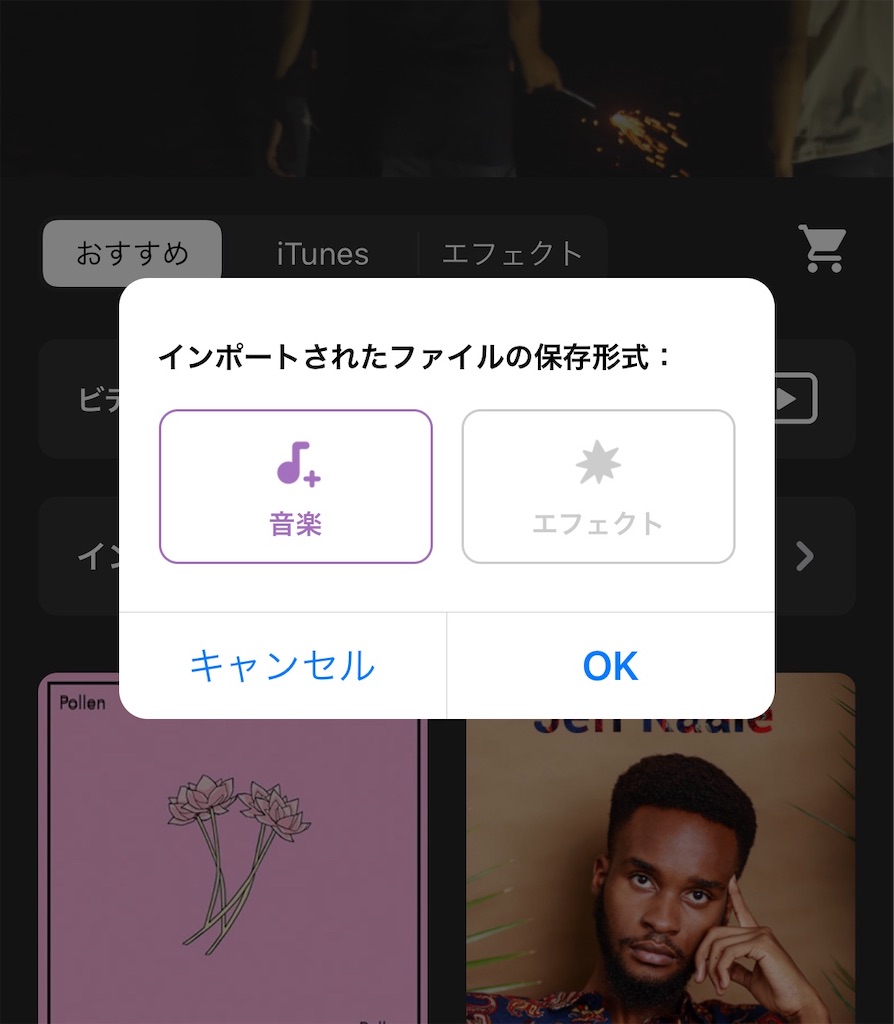
・インポートされた音楽
をタップ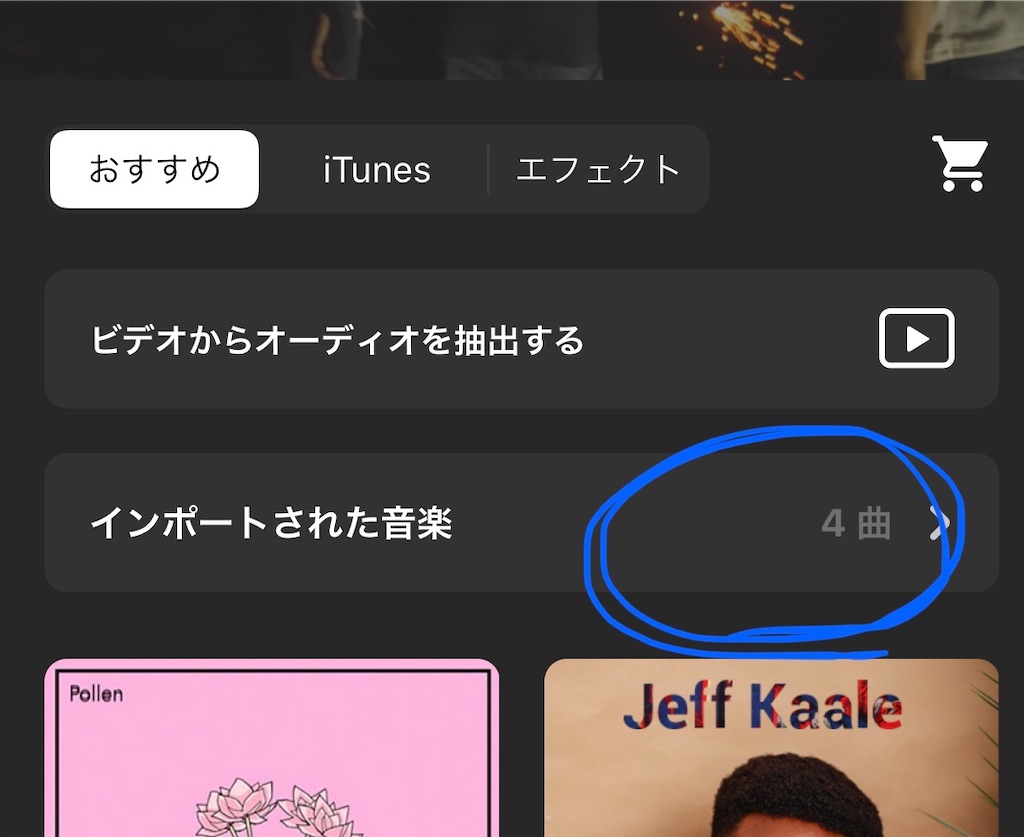
・ダウンロードした音楽を
タップ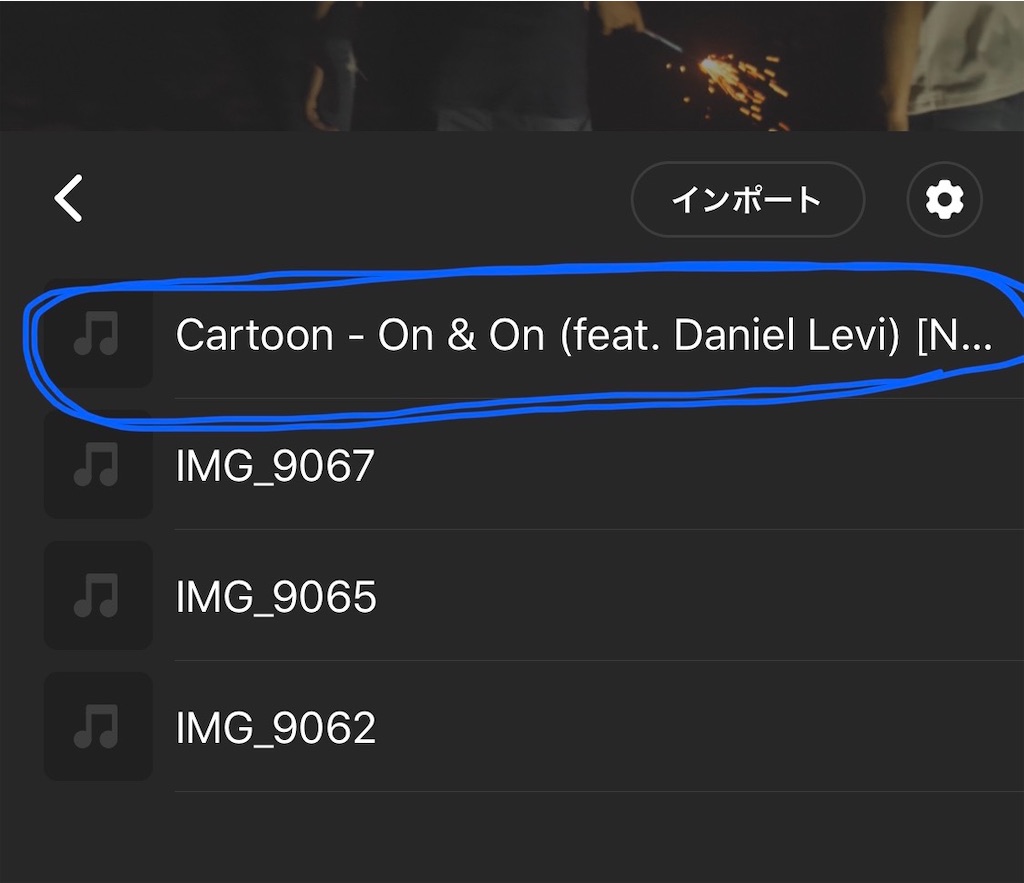
最終のタイムライン
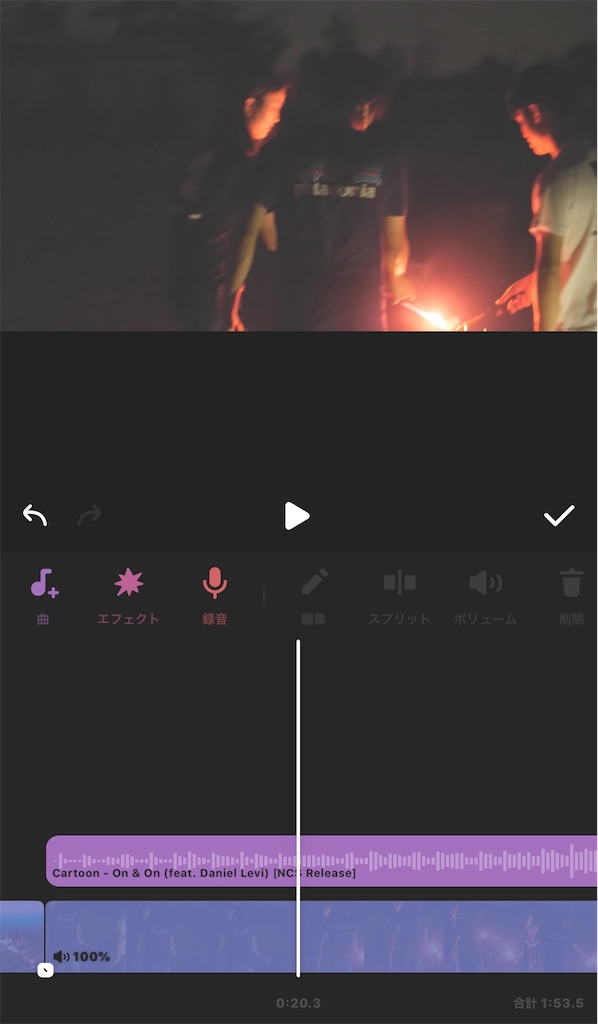
このような流れで
編集アプリに
BGMを落とし込みましょう
ただし
このNCSには
簡単な利用規約があります

動画をアップする際
そのサイトやSNSの
概要欄や説明欄に
・アーティスト名/曲名
・使用した曲のYouTubeの
リンクの貼り付け
・NCSが提供する
ストリーミングサービスの
リンクの貼り付け
(ダウンロード先のURL)
が必要になってきます
YouTubeだけでなく
インスタ等にアップする際も
説明欄に載せた方が
いいかもしれませんね!
みなさんも
気分の上がるBGMで
動画編集も
ぶちあげていきましょう!
以上、きょんしーでした!
最後まで読んでいただき
ありがとうございました!
トランジションとは!
みなさんこんにちは!
きょんしーです!
今回のお題
トランジションとはなんぞや
初めて聞いたぞ
とみなさん
なっていることでしょう

僕も動画編集をやる前は
そんな言葉聞いたことも
ありませんでした
フィルタやエフェクト
は聞いたことがあっても
はなかなか
耳にしないのでは
ないでしょうか
トランジションとは
動画のカットとカットの間
に挿入する切り替え効果のこと
で
効果的に挿入することで
つなぎ目の部分を
違和感なくスムーズに
見せる役割を果たします

普段何気なく見ている映像でも
ぱっぱっと
画面が切り替わりますよね!
その間に挟み込む
効果になります!
今回もinshotを使って
書いていきます!
今編集画面がこんな
感じになっていますが

編集画面のタイムライン
を見ていただくと
素材のつなぎ目の間に
下の画像のようなマークが
ついています

このマークをタップすることで
inshot内でのトランジション
を選択することができます
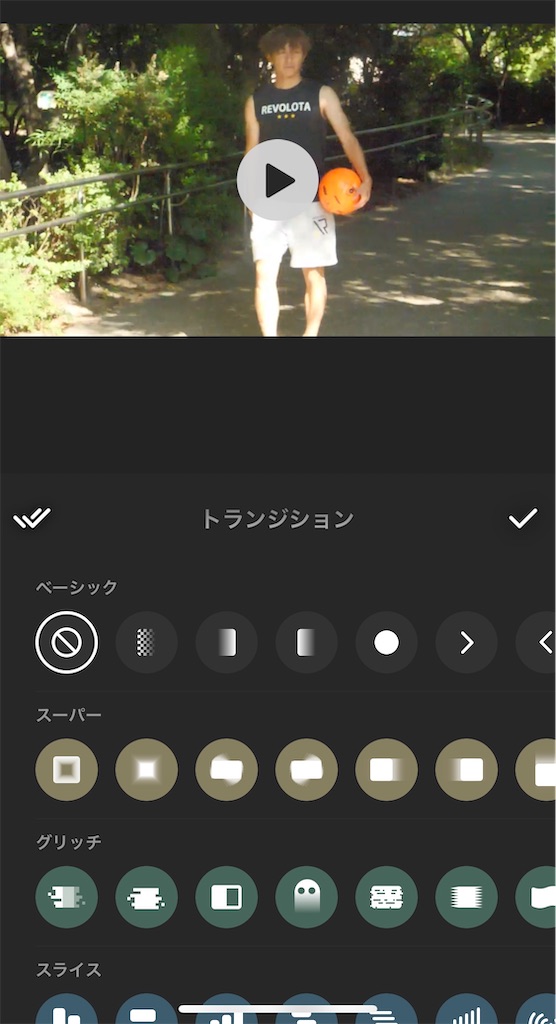
トランジションといっても
エフェクト同様
相当な種類があります
inshotのベーシックの段
で簡単に解説します
■クロスディゾルブ

よくバラエティやドラマを
見ていると
その映像のカットが
だんだん薄く透明に
なっていき次の映像
のカットが徐々に現れてくる
といった場面を見たこと
があると思います
ドラマで言うと
よくその人物が何か
昔のことを思い出すシーンや
何やら妄想し始めるシーンの
切り替わりによく使用されています
そのトランジションが
クロスディゾルブです
どんな感じのものかというと
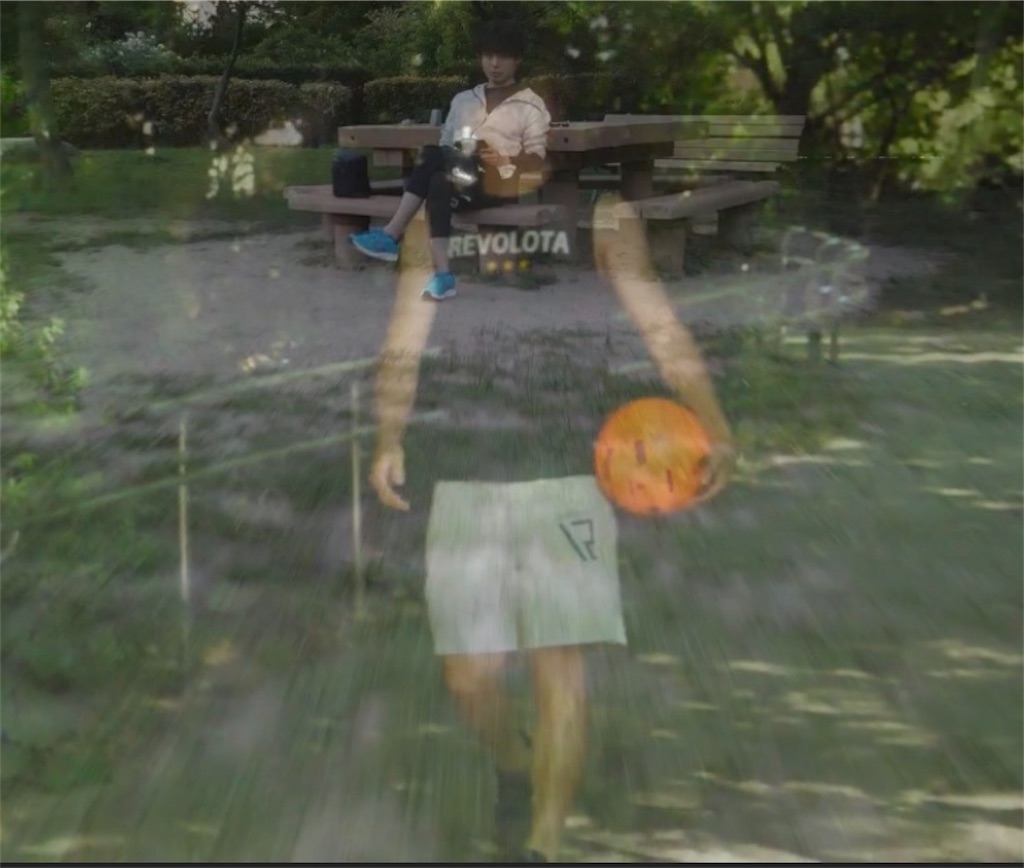

こんな感じです
それってどんな時に使うの??
僕が使用するとしたら
場面の切り替わり
で使用します!
文章で言ったら
改行して新しい段落に行く時
と同じ感覚です
山にキャンプに行く!
というvlog動画を作っている
としたら
準備が終わり
車に乗り込んで
いざ出発!!
ここの間で
クロスディゾルブを挟む
現地へ到着しました!
という何か物事が変わる
タイミングで挟み込む
と場面の切り替わりが
分かりやすく効果的です!

視覚的には
画面が白くなっていき
次の映像に切り替わる
トランジションです
どんなものか画像を載せます


徐々に前の映像が
白くなっていき
完全に画面が真っ白になり
次の映像が現れる
といった感じです!
僕はよく動画の最後の部分に
挿入したり
太陽とか何か明るいものを
映した状態で次の映像に移行
する際に挿入したりします
■ブラックアウト
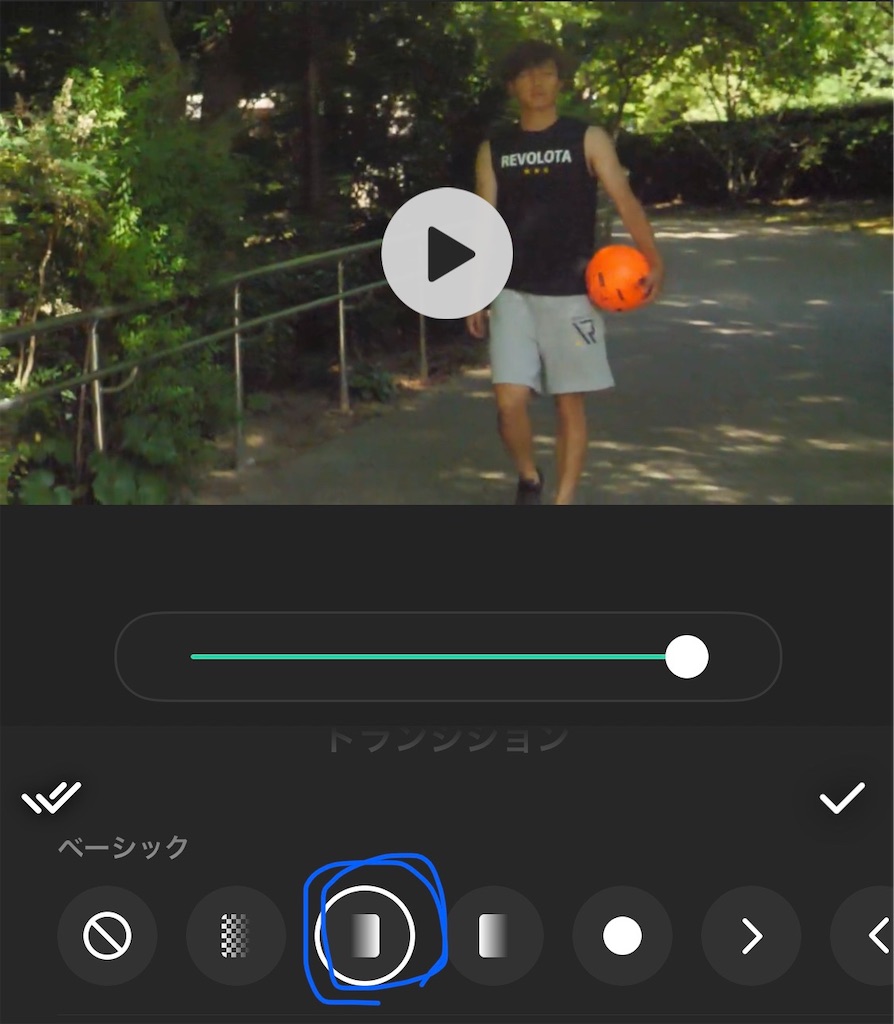
ホワイトアウトと反対に
画面を徐々に暗くしていく
トランジションです
どういうものかというと


徐々に画面が暗くなり
次の映像が徐々に
明るくなっていきます
僕が普段使用している場面は
主に
動画の始まりと終わりの部分
に挿入していることが
多いです
この3つは
割とどの編集アプリにも機能は
搭載されていると思います
他にもワイプなどが
あります
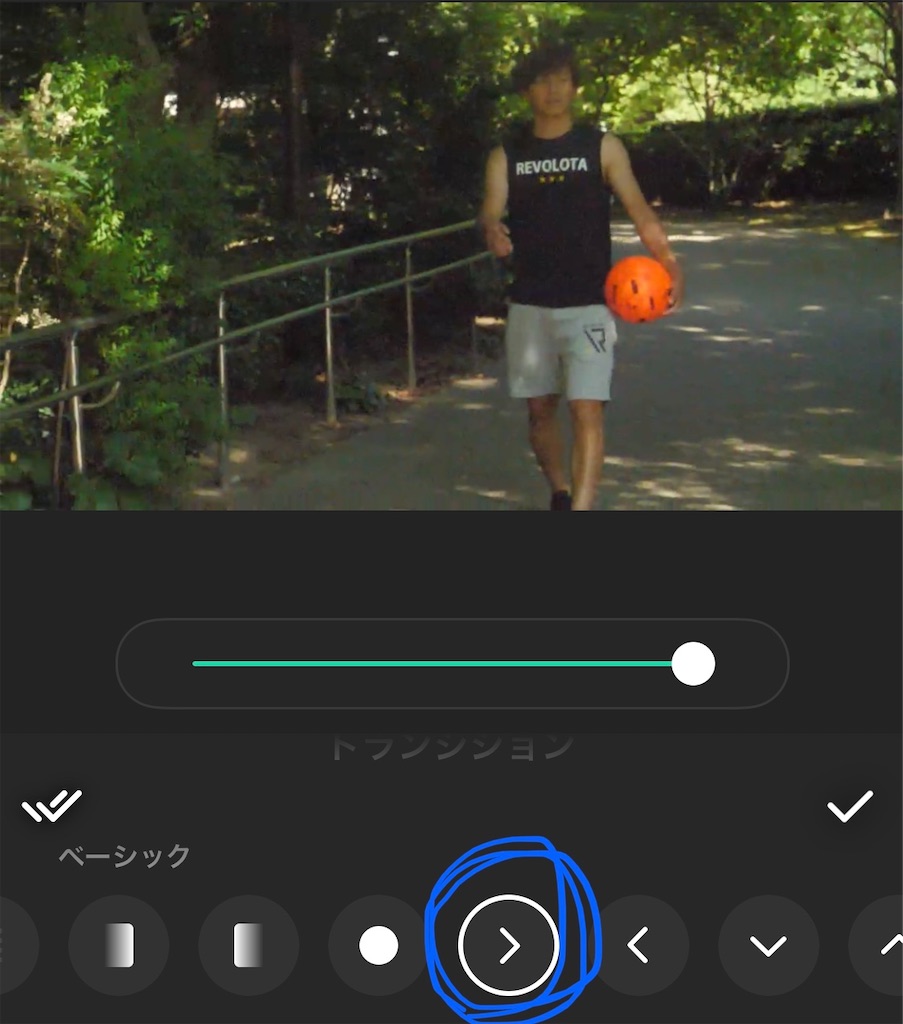


このように映像が
前の映像が後ろの映像に
横や縦に
拭き取られていく
塗り替えられていく
といった表現になりますが
これもクロスディゾルブ同様
場面の切り替わりなどに
挿入すると効果的です!

以上簡単にどういった
トランンジションが
あるのかを
ほんの一部紹介しましたが
これも
エフェクトやフィルタ同様
いやそれ以上に
頻繁に使用するもの
ではないです
使いまくったら使いまくったで
ジャンルによっては
カッコよくなる場合も
あるっちゃあるのですが
非常に目まぐるしく
逆に違和感のある映像と
なってしまいます

僕も最初はトランジションを
バンバン使うとめちゃめちゃ
かっこいいんじゃね?
みたいな感じで
使いまくってましたが
逆に見づらく
何がしたいのかわからない
動画になっていました
なので動画編集を
はじめたての方は
なるべく頻繁に使用しない
ことを前提に
動画編集を行ってみてください

使うポイントとしては
・動画の最初と最後
・場面の切り替わり
・動画素材の繋がりを意識
したトランジションの挿入
を意識して
効果的に使用できるよう
トランジション編集を
やってみましょう!
以上、きょんしーでした!
最後まで読んでいただき
ありがとうございました!
フィルタ・エフェクトとは!
みなさんこんにちは!
きょんしーです!
今回は
フィルタ・エフェクト
について書いていきます!
フィルタ?エフェクト?
なんだそりゃ
って感じだと思います
今までの人生で何度か
言葉は聞いたことあっても
実際それがなんなのか
全くわからない

と言った感じだと思います
ここでいうエフェクトは
動画に与える効果
です
動画の色味を変化
させたり
モノクロにしてみたり
モザイクをかけたり
こういった
効果
を動画に付加することです

ここでは
フィルタ・エフェクト
どっちも似たようなもので
編集時には、ほぼ同じツール
と考えていただければOKです
感覚で言えば
フィルタは
素材の色味を変化させる
エフェクトは
素材の中に何か特殊な効果を
付加させる
という感覚です

このエフェクト
スタイリッシュでシンプルな
動画を作る際
頻繁に使用することは
あまりないです
動画全体を
漫画風にしたい
モノクロやフィルム風にしたい
といった時には
大いに活躍します
僕が携帯を使って編集
する場合はフィルタを
使用して動画全体の色味を変化
させるぐらいですが
インスタのリールや
TikTok等の人の目を
引かなければいけないもの
を作る時は
ゴリゴリなエフェクトを
使用します

実際、動画にエフェクトを
かけるとどうなるの?
気になりますよね
僕の好きなinshotで
少しだけ紹介していきますね!
最初にフィルタから紹介します
まずツールバーから
フィルタを選択してもらい
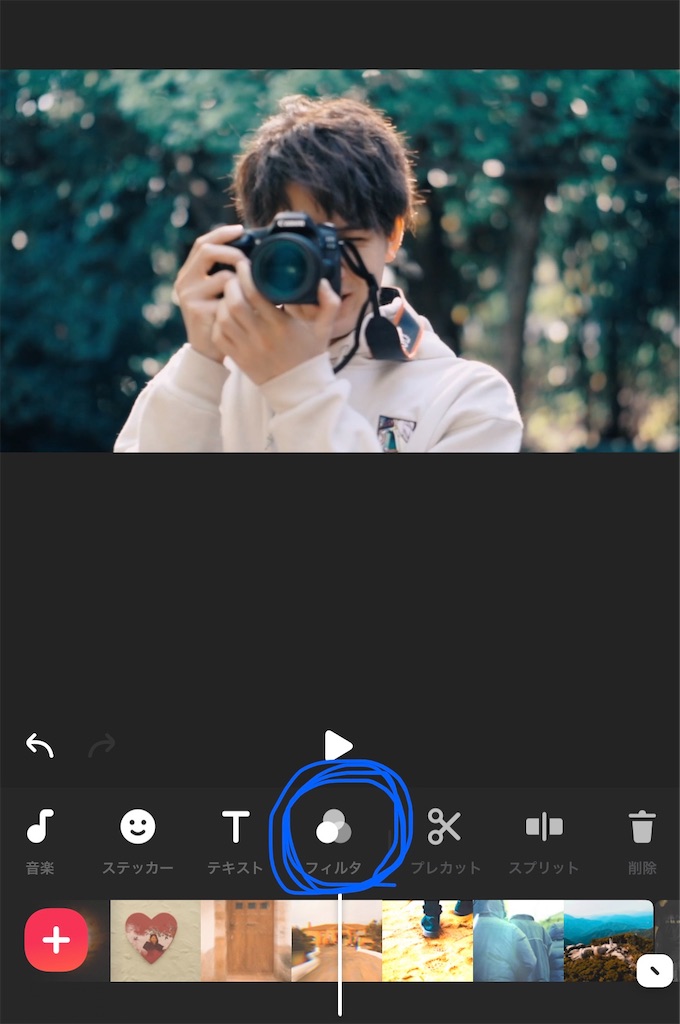
次もフィルタを選択

元画像
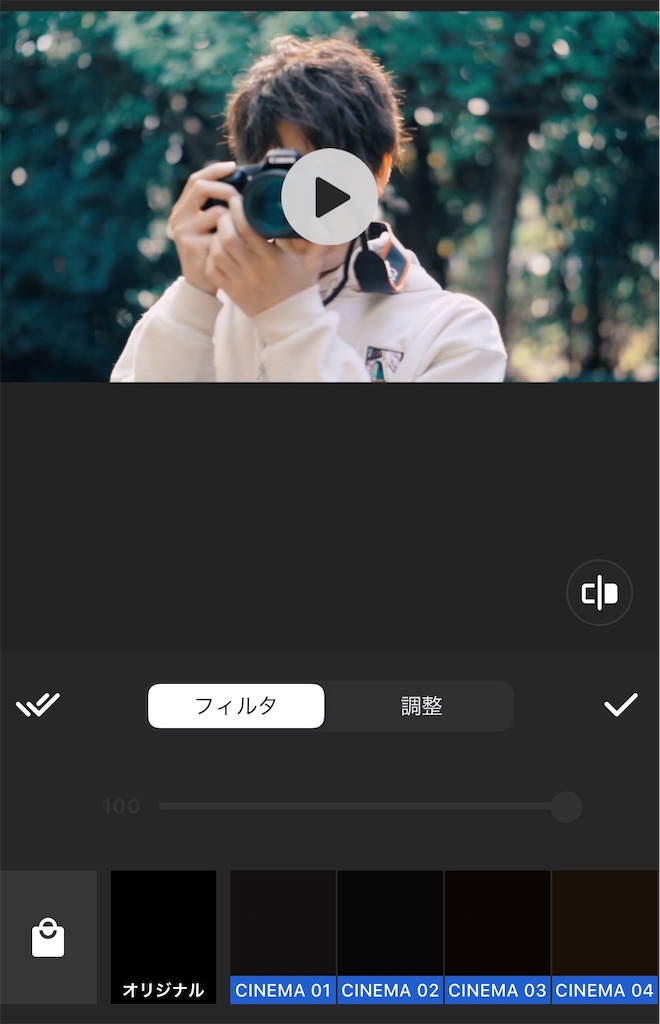
まずは
SKIN02
を選択します
元画像と比較すると
こんな感じになります
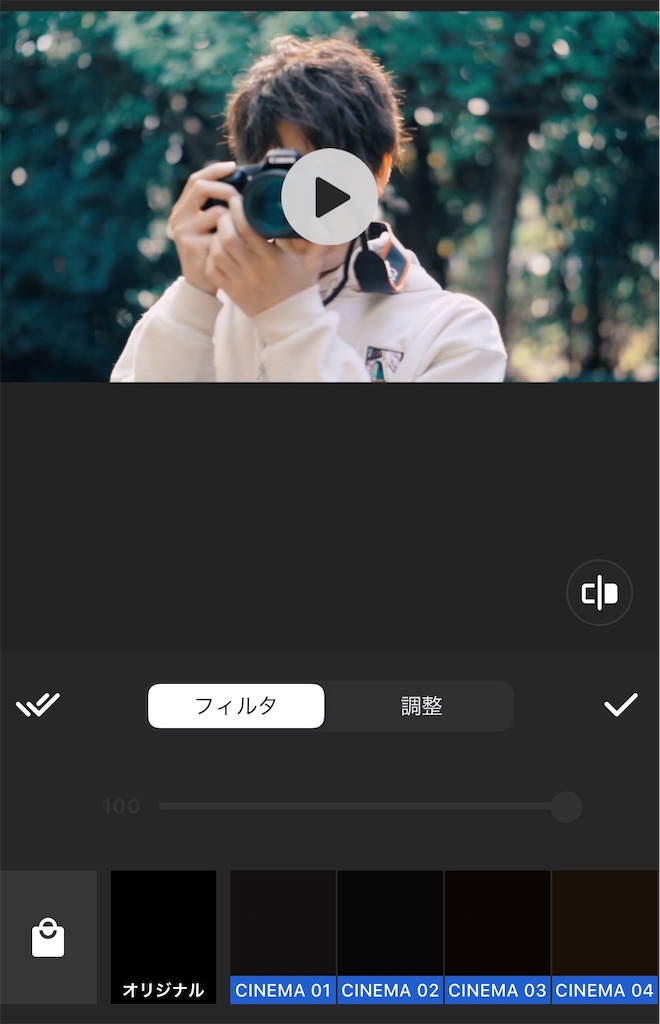
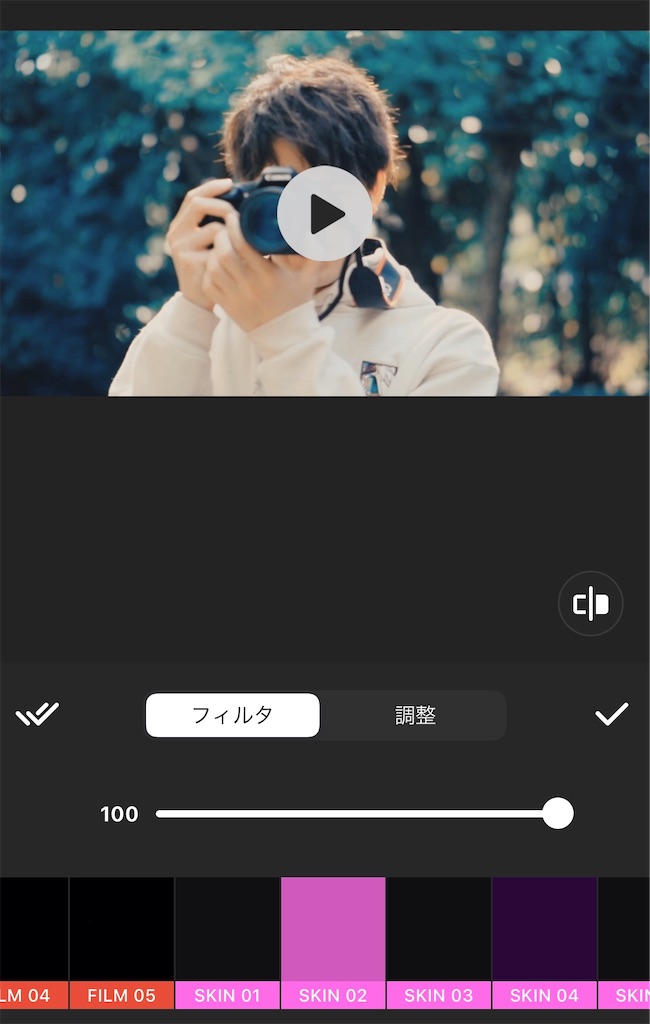
少しぼかしがかかり
全体的に明るくなった印象
になりましたね!
続いてはFILM05を
選択して、元画像と
比較してみます
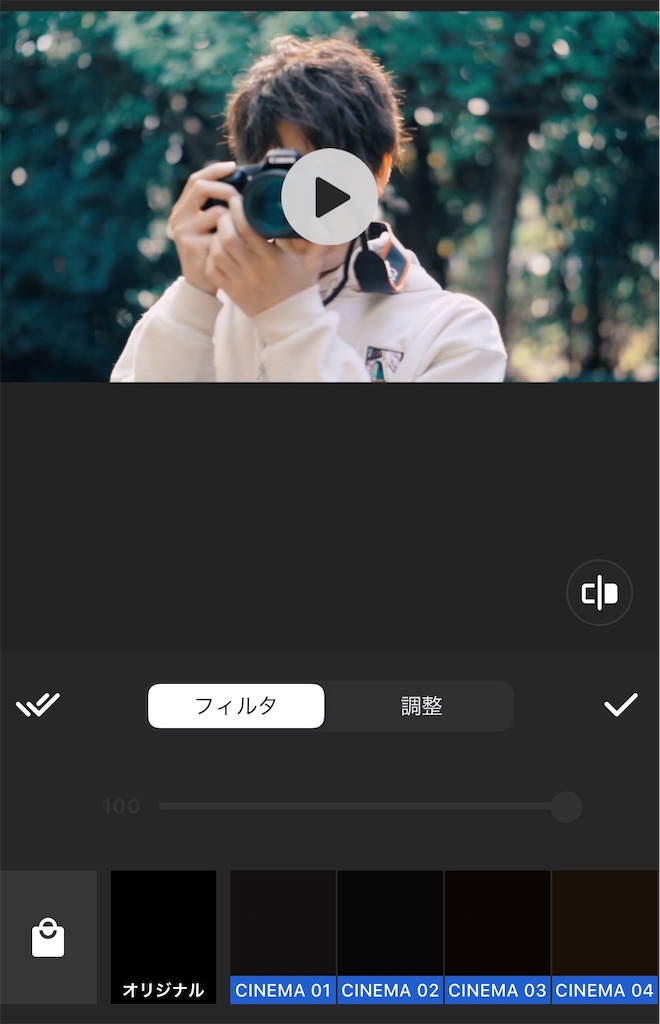
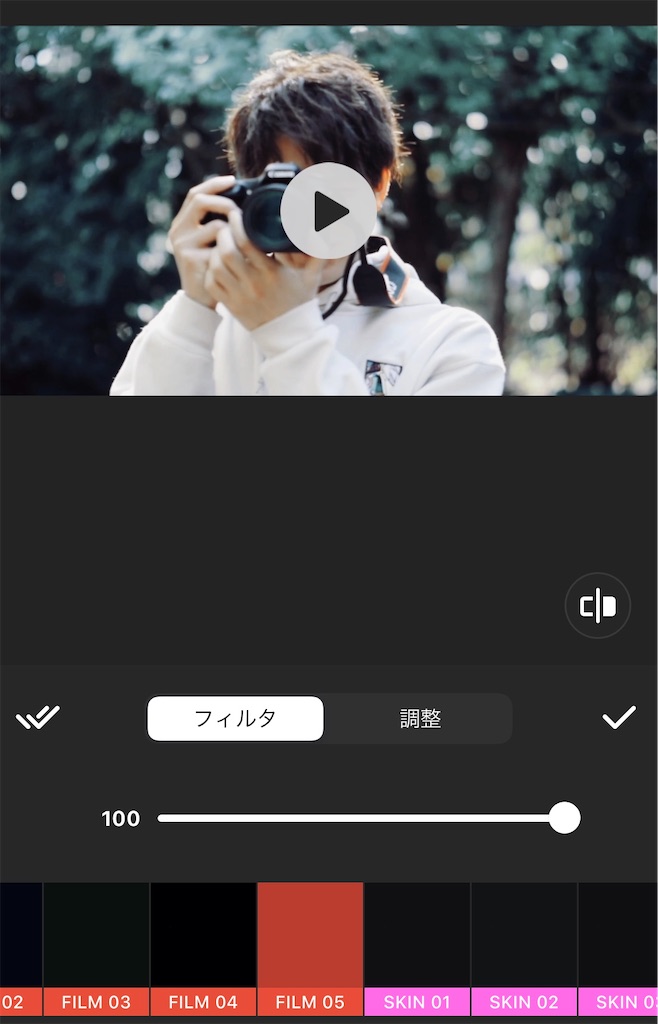
全体的に色味が落ち着き
先ほどとは変わり
少しモノトーンな
雰囲気になりました
フィルタはこんな感じです
見ての通り
素材の色味や雰囲気を
変化させます
これに関しては
この色味がいい!
と直感で感じたものを
選ぶといいですよ!
続いてはエフェクト
画面が動くようなもの
ばかりなので
わかりやすく、動画を
貼り付けたかったのですが
ツールバーから
フィルタを選択し
その後にエフェクトを選択
まずは
NOISE
を選択

写真になってしまいますが
素材にバリバリ
とノイズが流れます
続いて
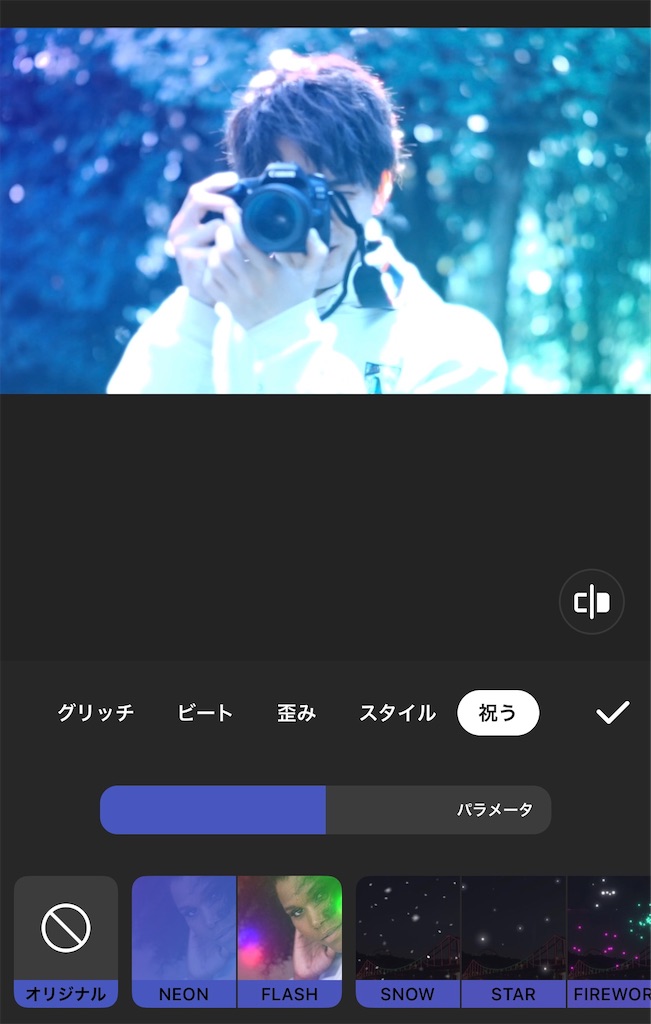
フィルタのように色が
変わったのではなく
ネオンのように
キラキラと光がなびく
演出になります
最後
モザイク
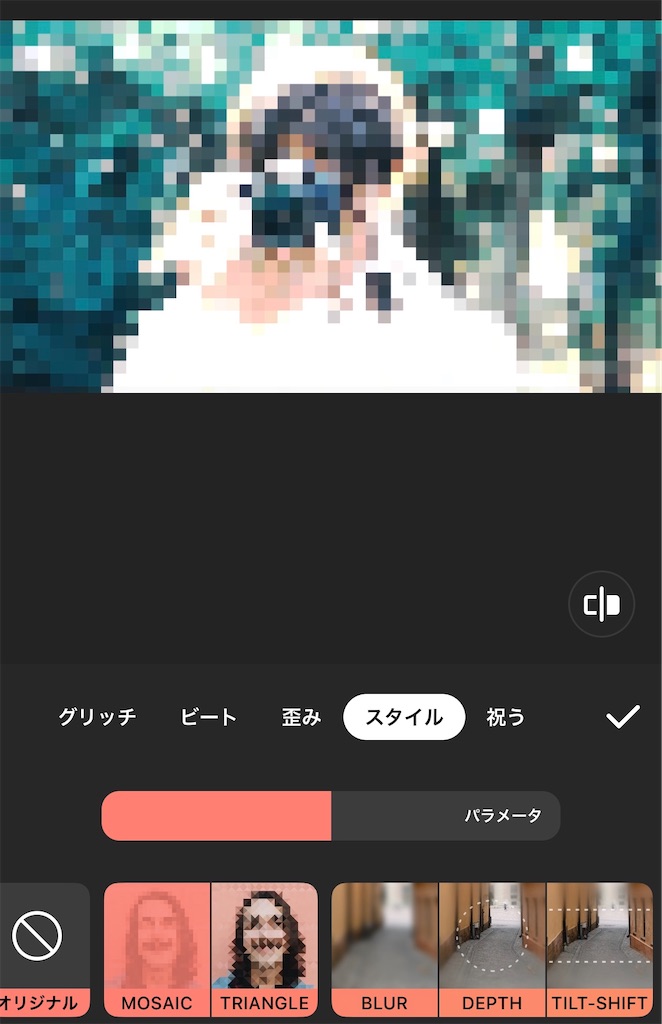
以上紹介しました
フィルタを使用する場合は
その動画全てに
同じフィルタ
を使用することです
途中で色のおかしなカットが
出てきたら見栄えが良くない
ですからね!
エフェクトに関しては
景色や物をありのままに
伝えたい場合は
特殊なエフェクトを使用
するのは控えましょう
アクティブにカットの
切り替わりの早い動画には
多少は使えるものがある
と思いますが、、、
inshotは嬉しいことに
エフェクトの種類が
多いですが、適度に使用する
ぐらいがいいですね!
使用しなくとも
魅力たっぷりな動画を
作れるようになっていくのが
一番です!
以上、きょんしーでした!
最後まで読んでいただき
ありがとうございました!
動画素材の切り貼り!
みなさんこんにちは!
きょんしーです!
今回も
inshotを例にあげて
編集について
書いていきたいと思います
inshotめちゃ推すやんこいつ
と思われてると思いますが
別にinshotの回し者でも
なんでもございません(笑)
頼まれた仕事で
サクッと短時間で仕上げたい
と思い

imovieやプレミアラッシュ
の他に何かないかなーと
模索してる中
これいいな!
と思いました!
本当に使いやすいので
めちゃ推しです!
ティックトックの編集や
インスタグラムのリールの
編集にピッタリだと思い
使用しています!
少し話がそれましたが
動画素材の切り貼りは
動画素材を編集アプリに
落としてから
一番最初に発生する作業
ですね

添削作業のようなものです
PCで編集を行う場合は
いきなりタイムライン上に
素材が落とし込まれることは
ほぼないのですが
スマホの場合だと
いきなりタイムライン上に
落とされるため
ここいらないな
と思った部分を切ったり
縮めたりして削除していきます

なので
タイムライン上に
素材を貼っていく
というより
タイムライン上にある素材の
いらない部分を切り取り
削除する
という作業になっていきます
inshotで解説しますが
一つの動画素材切り離して
二つにするためには

画像のように
動画を切りたいポイント
に合わせて
青の囲い一番右端の
スプリット
をタップするだけです
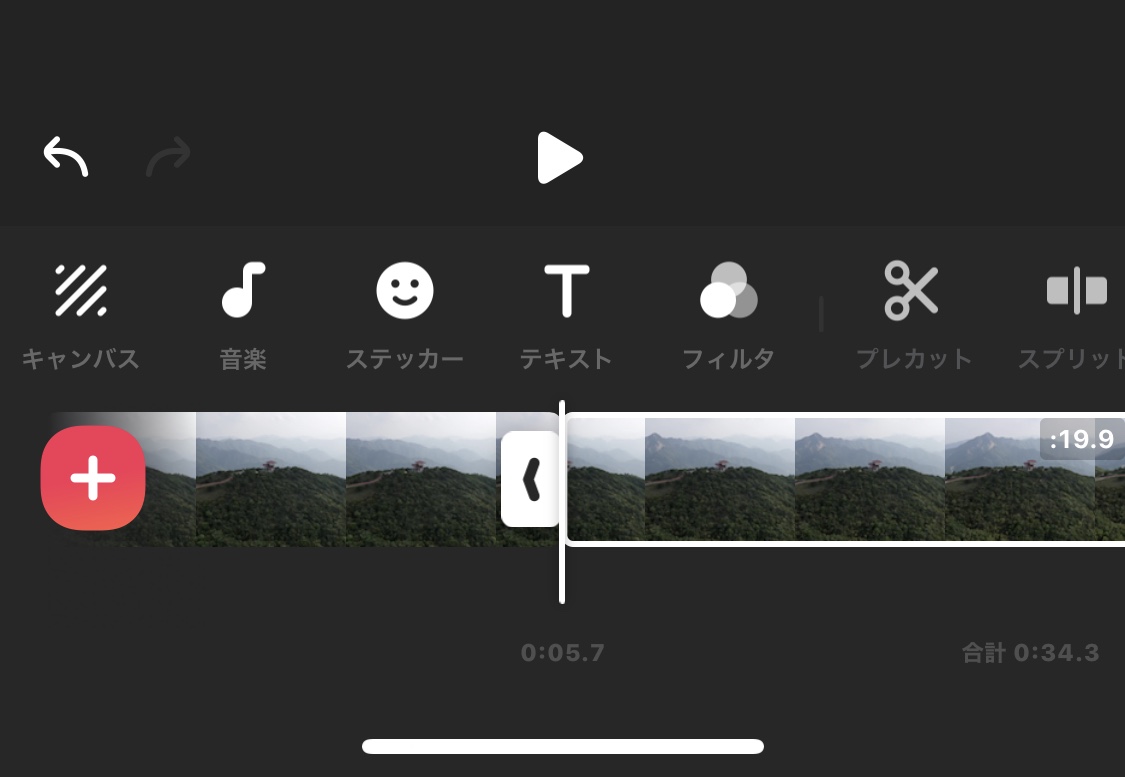
そうすると画像のように
一つの素材を切り分ける
ことができます
スプリットの他にも
いらない、使わない部分がある
って時には
スプリットの左横にある
プレカット
を使用することで
不要部分を切り取る
ことができます
編集を行いたい素材を
選択し、プレカットを
タップすると下の画像のような
タイムラインに切り替わります
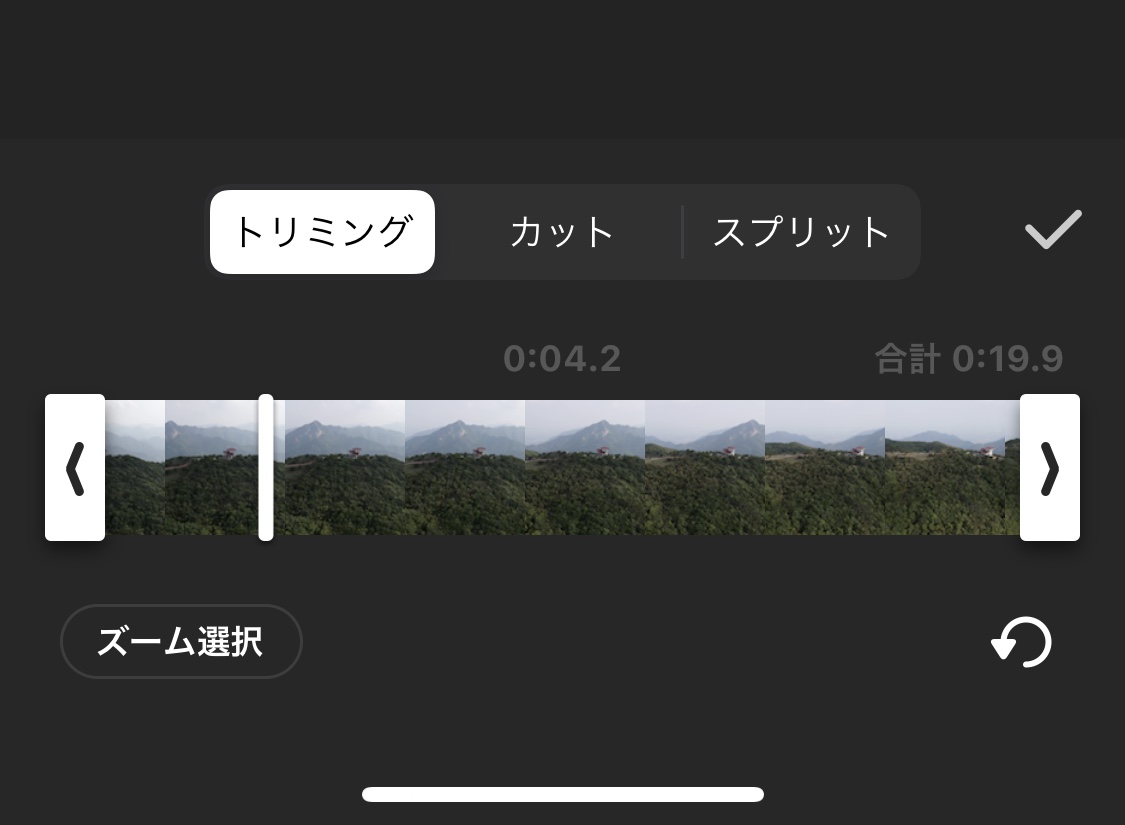
例えば
素材の中間部分に要らない
部分があるな
と思えば

真ん中のカットを選択し
白の矢印を切りたい部分
に合わせるように
左右に動かしてあげましょう
削除したい部分が決まれば
右端のチェックボタンを
タップして編集を
完了させましょう
他にもやり方はいくつか
あります
inshotのツールバー上には
繰り返す
という項目があります

他のアプリですと
コピーや複製
と記されている場合があります
要するに同じものを複製して
カットしたり縮めたりすれば
ほぼ同じ編集状態となります
素材の順番が少し違うな
と感じれば
素材の順番を入れ替えましょう


素材を長押ししフリックする
ことで素材の移動が可能です
以上が基本的な
動画素材のタイムライン上での
切り貼り操作になります
一番基本中の基本ですが
動画の大部分を構成する
ものなので
心持ち的に
この段階だけで
あとは何もしなくても
もう動画として完成や!

ぐらいの完成度を目指して
撮影からこだわって
編集に取組みましょう!
以上、きょんしーでした!
最後まで読んでいただき
ありがとうございました!
編集をしてみよう!
みなさんこんにちは!
座っていると猫背に
なりすぎてしまう
きょんしーです!
みなさん、思い思いに
自分なりに動画素材を
集めてきたと思います!
動画素材が揃ったら次は
編集
です!

おそらくまだ
編集かー
なーんか絶対むずいんだろなぁ
と思っていますよね?
確かに地味な作業ですが
思っているほど難しい作業では
ありませんよ!
もちろん編集にも
大きく幅はありますが
スマホだけで完結するレベルは
なんだこんなもんかという
感覚でできます!
今回、編集アプリ
inshot

を例として
の画面を使用して
編集画面について書きます!
大体どのアプリも
画面は同じような感じだと
思ってもらって大丈夫です!
■画面説明

まずinshotという
アプリを開いてもらうと
このような画面が
立ち上がります
動画を作成するには
一番左側の
ビデオ
という部分をタップします
フォト、コラージュ
とありますが
このアプリは写真の加工や
コラージュもできるように
なっています
今回はこちらの2項目は
紹介しません
その他のアプリでも
新規作成ボタンやプラスボタン
がありますので
そこから新規作成を
行って下さい!
■素材を選ぶ

上の画像が
素材を選ぶページ
となっています
先ほどの新規作成をすると
自分のカメラロールが
ここに表示されるように
なります
そこで自分の使いたい
素材を選択し
選択し終わったら、右下の
緑のチェックボタンを
タップして下さい
とくに、このステップで
素材を全部持ってけなくても
後から自由に追加できるので
安心して下さい!
■編集画面

素材を放り込むと
画像のような画面になります
ここで、編集が
行えるようになります!
画像下の赤の囲いの部分は
タイムラインまたはシーケンス
といいます
ここに表示されている素材に
加工を加えていって
編集していきます
ちなみにタイムライン上左の
ピンク色のプラスボタンで
素材の追加ができます!
青の囲いはタイムライン上の
映像が流れます
タイムラインの丁度真ん中に
白の縦棒がありますが
この棒が素材にかぶっている
場面が表示されます

タイムラインの丁度真上に
ツールバーがあります
今回は簡単に紹介しますが
編集をしていくにあたって
重要になる項目です
・キャンバス
動画の縦横比の設定ができます
それぞれ発進したいSNSに
設定することが可能です
・音楽
動画に音楽を挿入すること
ができます
・ステッカー
他の編集アプリにはない
ことが多いですが
inshotならではの可愛らしい
ステッカーを動画上に
貼り付けることができます
・テキスト
タイトル挿入やテロップ挿入
などが可能です
・フィルタ
動画素材の色の雰囲気を
変えたり、素材を歪めたり
などの特殊効果を付加できます
・プレカット
動画素材の使いたい部分と
いらない部分を
分けることが可能です
・スプリット
一つの動画素材を
切り離すことが可能です

・ボリューム
選択している素材そのものの
音声データのボリューム調節
が可能です
・速度
選択している素材そのものの
速度を可変することができます
スローや倍速にすることが
可能です
・繰り返す
選択している素材をそのまま
コピーしもう一つ同じ素材が
タイムライン上に表示されます
・回転
素材自体を360度回転させる
ことが可能です
・フリップ
素材そのものを反転させます
鏡に写している状態です
・フリーズ
タイムライン上で選択した位置
で動画を3秒間停止させる
機能です
・逆再生
素材を逆に再生させます
その他、削除と設定があります
設定に関しては
動画の解像度を変えれます
ツールバーは編集作業の
ほとんどを司る機能
となっています!
■作成動画を保存

画面右上の青の囲い
のマークをタップすると
動画が書き出され
カメラロールに保存されます
動画によって書き出し時間は
変わってきます
■シェア

保存が完了したら
この画面から
そのままその他アプリへの
共有が可能です
とくにこの画面から
共有しなくとも
後から投稿することも
もちろんですが可能です

今回、inshotを代表して
編集画面について書きました
おそらくPC等で行う
ガチの編集ソフトの
編集画面を一度見て
いただけるとわかりますが
この画面が屁でもなく
感じるようになりますよ!
無料アプリのほとんどが
初心者でもわかりやすく
作られているので
いきなり編集に入らなくても
いいので
まずは適当な素材を
放り込んで遊んでみて下さい!
思いの外すぐに
慣れてくるはずですよ!
以上、きょんしーでした!
最後まで読んでいただき
ありがとうございました!