動画素材の切り貼り!
みなさんこんにちは!
きょんしーです!
今回も
inshotを例にあげて
編集について
書いていきたいと思います
inshotめちゃ推すやんこいつ
と思われてると思いますが
別にinshotの回し者でも
なんでもございません(笑)
頼まれた仕事で
サクッと短時間で仕上げたい
と思い

imovieやプレミアラッシュ
の他に何かないかなーと
模索してる中
これいいな!
と思いました!
本当に使いやすいので
めちゃ推しです!
ティックトックの編集や
インスタグラムのリールの
編集にピッタリだと思い
使用しています!
少し話がそれましたが
動画素材の切り貼りは
動画素材を編集アプリに
落としてから
一番最初に発生する作業
ですね

添削作業のようなものです
PCで編集を行う場合は
いきなりタイムライン上に
素材が落とし込まれることは
ほぼないのですが
スマホの場合だと
いきなりタイムライン上に
落とされるため
ここいらないな
と思った部分を切ったり
縮めたりして削除していきます

なので
タイムライン上に
素材を貼っていく
というより
タイムライン上にある素材の
いらない部分を切り取り
削除する
という作業になっていきます
inshotで解説しますが
一つの動画素材切り離して
二つにするためには

画像のように
動画を切りたいポイント
に合わせて
青の囲い一番右端の
スプリット
をタップするだけです
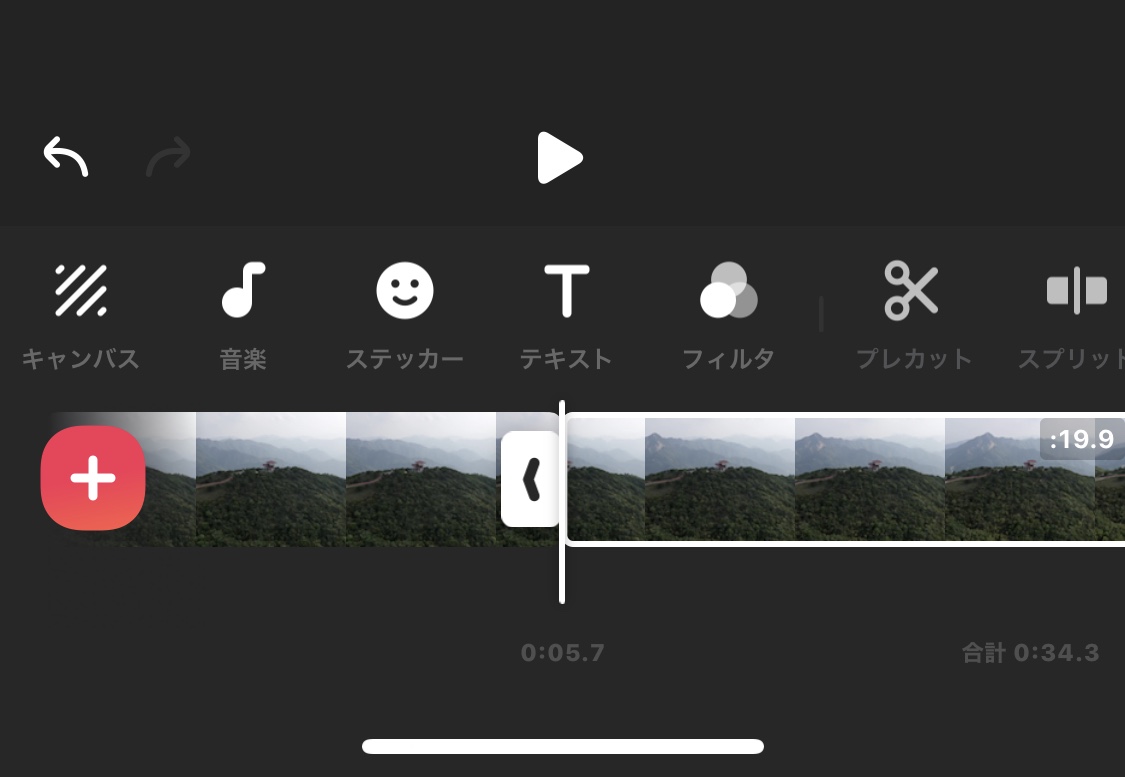
そうすると画像のように
一つの素材を切り分ける
ことができます
スプリットの他にも
いらない、使わない部分がある
って時には
スプリットの左横にある
プレカット
を使用することで
不要部分を切り取る
ことができます
編集を行いたい素材を
選択し、プレカットを
タップすると下の画像のような
タイムラインに切り替わります
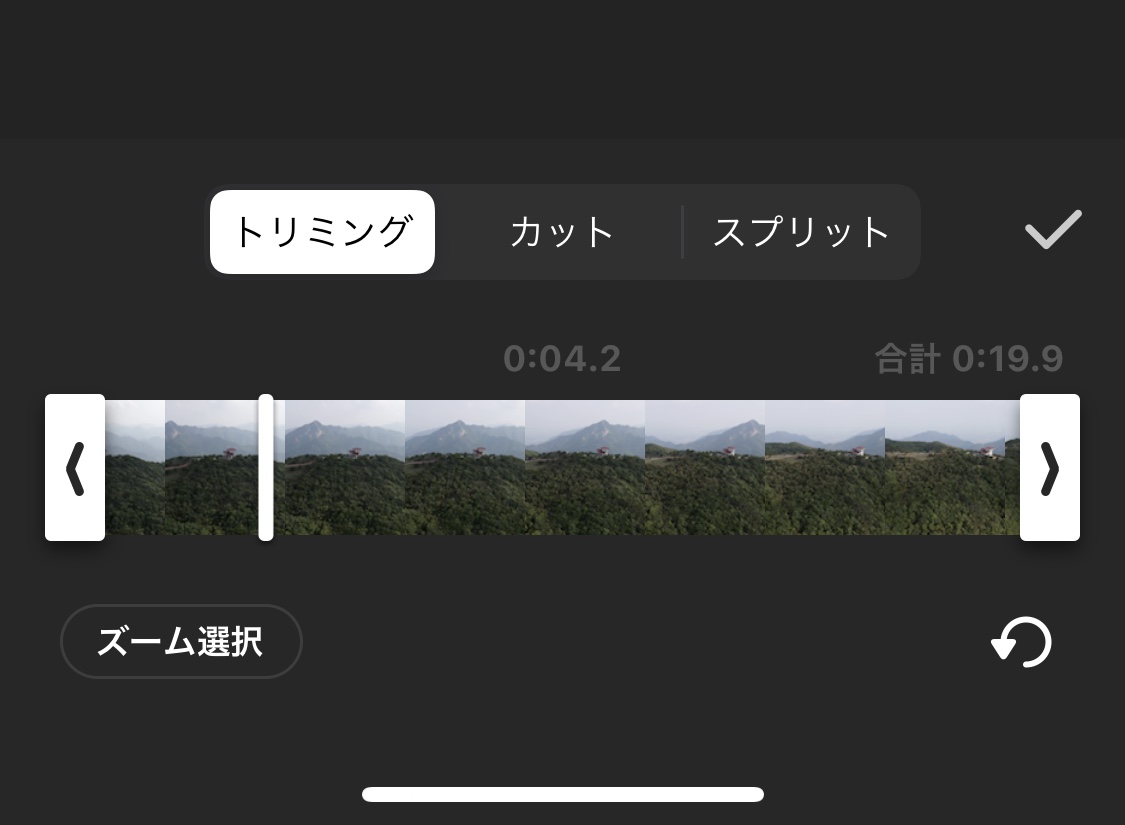
例えば
素材の中間部分に要らない
部分があるな
と思えば

真ん中のカットを選択し
白の矢印を切りたい部分
に合わせるように
左右に動かしてあげましょう
削除したい部分が決まれば
右端のチェックボタンを
タップして編集を
完了させましょう
他にもやり方はいくつか
あります
inshotのツールバー上には
繰り返す
という項目があります

他のアプリですと
コピーや複製
と記されている場合があります
要するに同じものを複製して
カットしたり縮めたりすれば
ほぼ同じ編集状態となります
素材の順番が少し違うな
と感じれば
素材の順番を入れ替えましょう


素材を長押ししフリックする
ことで素材の移動が可能です
以上が基本的な
動画素材のタイムライン上での
切り貼り操作になります
一番基本中の基本ですが
動画の大部分を構成する
ものなので
心持ち的に
この段階だけで
あとは何もしなくても
もう動画として完成や!

ぐらいの完成度を目指して
撮影からこだわって
編集に取組みましょう!
以上、きょんしーでした!
最後まで読んでいただき
ありがとうございました!